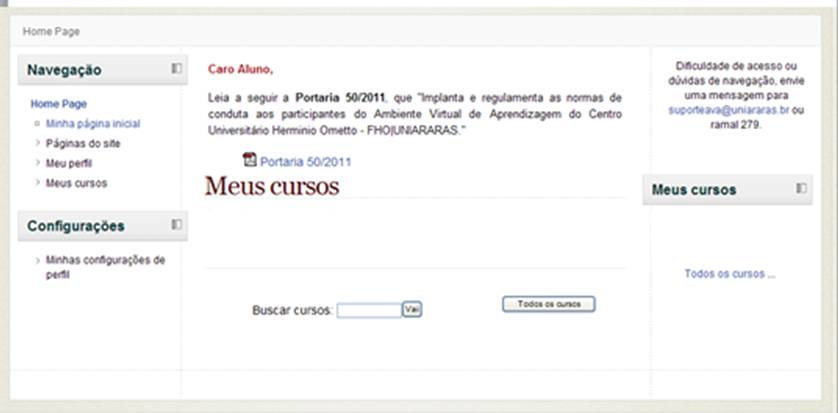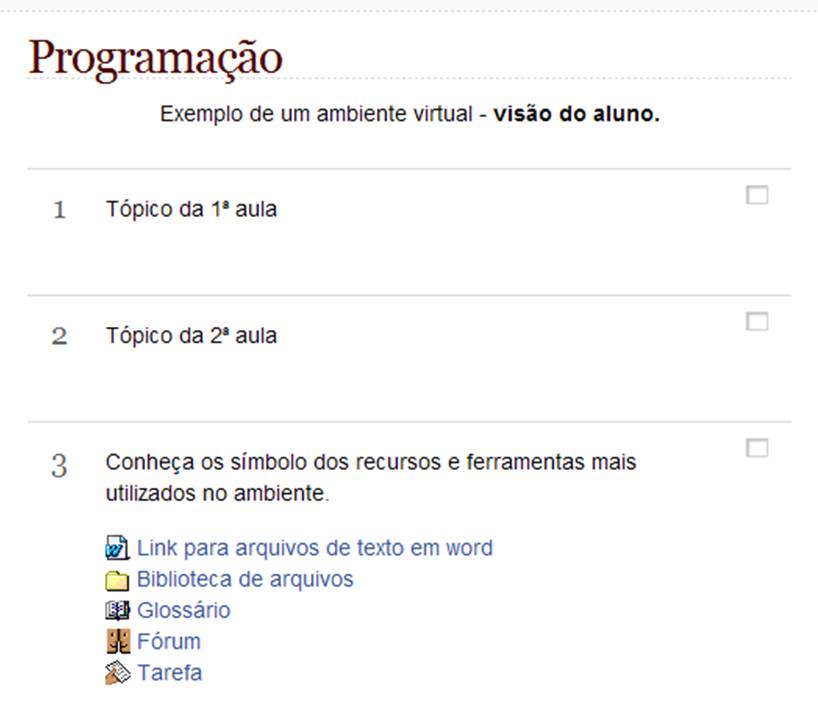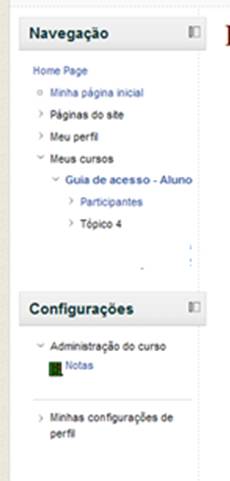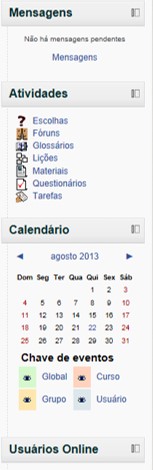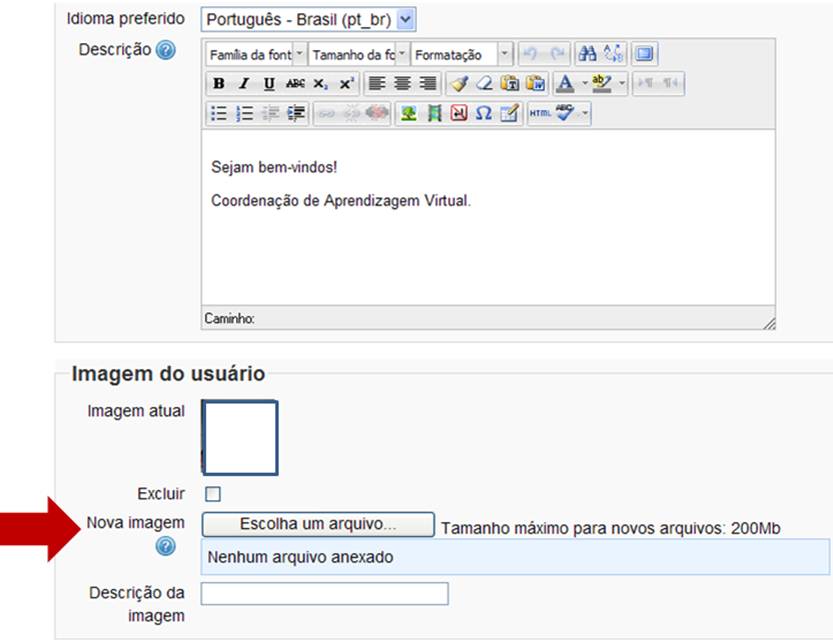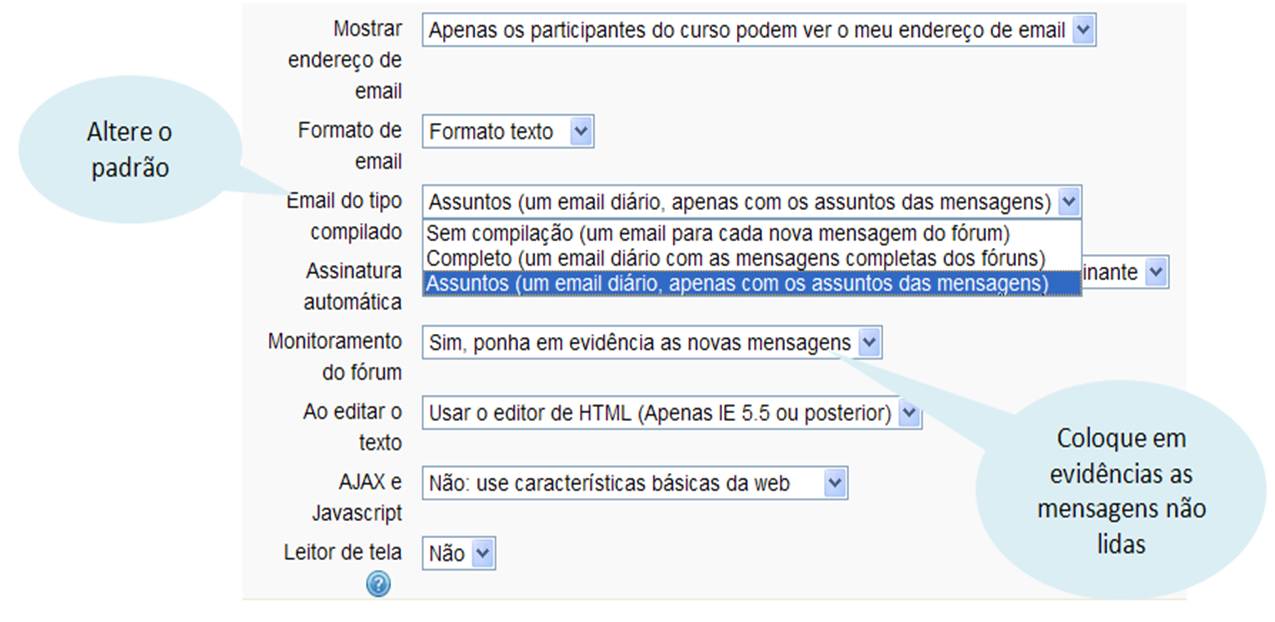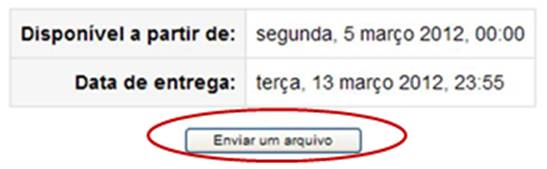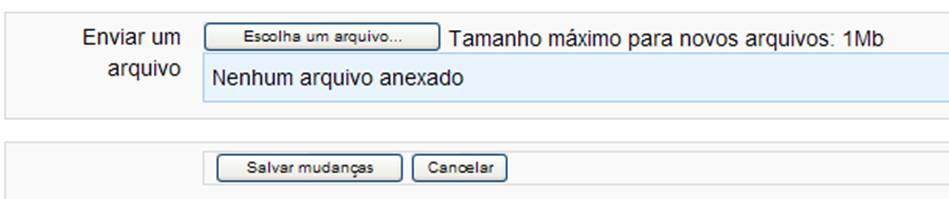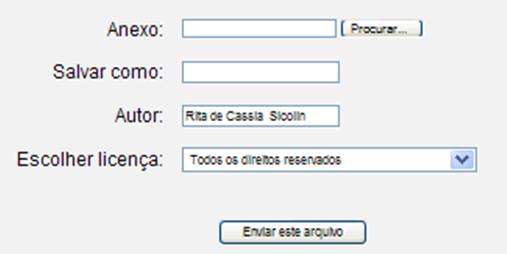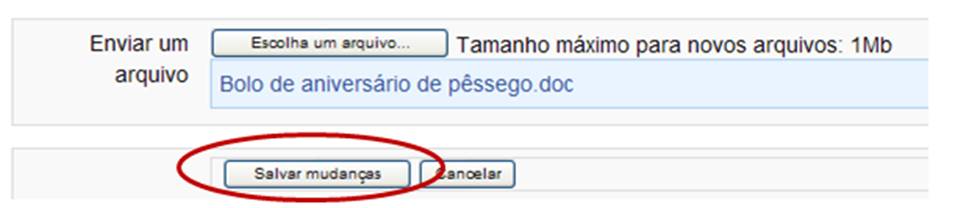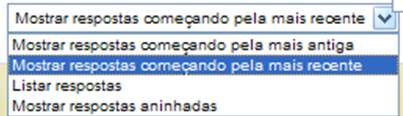Guia de acesso e navegação - clique aqui!
Caro Usuário,
Disponibilizamos algumas orientações para ajudá-los com dúvidas sobre acesso, alteração de senha, envio de tarefa, participação nos fóruns e outros.
Caso tenha problemas de acesso ou queira sanar alguma dúvida de navegação, envie uma mensagem para [email protected]
| Site: |
AVA FHO 2010 |
| Curso: |
AVA FHO 2010 |
| Livro: |
Guia de acesso e navegação - clique aqui! |
| Impresso por: |
|
| Data: |
sexta, 7 Nov 2025, 07:13 |
1 Horário atendimento do suporteava
De segunda a quinta-feira: 8h00 às 12h00 e das 13h00 às 18h00.
Sexta-feira: das 8h00 às 12h00 e das 13h00 às 18h00.
Contato:
E-mail: [email protected]
Telefone: (19) 3543-1400, ramal 279.
2 Horário atendimento da Tutoria
De segunda a quinta-feira: 8h00 às 12h00 e das 13h00 às 18h00.
Sexta-feira: das 8h00 às 12h00 e das 13h00 às 18h00.
Contato:
E-mail: [email protected]
Telefone: (19) 3543-1400, ramal 279.
Atenção: Nos cursos de graduação, que utilizam o moodle, há horários diferenciados de atendimento da tutoria ou do professor-tutor. Verifique essa informação no ambiente do seu curso ou com o seu professor/tutor.
3 . Nome de usuário e senha de acesso ao AVA
O nome de usuário ou login para acesso ao ambiente virtual de aprendizagem é o Registro de Aluno (RA), fornecidos pela Secretaria Acadêmica e a senha do Sistema SCHOOLNET.
---------------------------------------------------
Clique na seta abaixo ou acima para seguir em frente.
4 Senha
A senha também é a mesma para acesso ao Sistema SCHOOLNET.
Se a senha for composta por letras, elas devem ser digitadas minúsculas no ambiente virtual de aprendizagem.
Atenção:
A cada 30 dias, o sistema SCHOOLNET solicitará a troca da senha.
Quando a troca da senha for realizada, há um tempo para sincronização entre os sistemas SCHOOLNET e o ambiente virtual de aprendizagem, que acontece de hora em hora.
Portanto, se você alterar a senha no schoolnet e entrar em seguida no ambiente virtual, utilize a senha anterior até essa sincronização.
O aluno somente terá acesso ao ambiente da disciplina se estiver regularmente matriculado.
5 E-mail cadastrado no AVA
Toda comunicação dos professores e tutores com os alunos e demais usuário dentro do ambiente virtual de aprendizagem é por meio do endereço eletrônico (e-mail).
Portanto, é importante que você mantenha atualizado o seu endereço de e-mail junto à secretaria acadêmia do seu curso.
Observação: Se você é ex-aluno da FHO|Uniararas e criou em algum momento o e-mail @alunos.uniararas.br, esse será o endereço eletrônico cadastrado no AVA.
Se você não utiliza o e-mail @alunos.uniararas.br, altere o e-mail cadastrado no ambiente.
Para alterar o seu e-mail cadastrado no AVA, proceda da seguinte forma:
1º - Clique em "Modificar minhas configurações de perfil".
2º - Clique em "Alterar Perfil" - substitua o endereço de e-mail cadastrado pelo desejado.
Atenção: Ao fazer a alteração, o sistema solicitará a confirmação da mudança, enviando uma mensagem para o novo e-mail.
6 . Como alterar a senha de acesso ao AVA
A Senha para acesso ao ambiente virtual de aprendizagem é a mesma do Sistema SCHOOLNET e fornecida pela Secretaria. Apesar do AVA permitir a alteração da senha no Bloco Configurações, em Minhas configurações de perfil, ao final do dia, a mudança é desconsiderada.
Para alterar a senha, entre no Sistema SCHOOLNET, em "Acesso Rápido" na página eletrônica da FHO|UNIARARAS (http://www.uniararas.br).
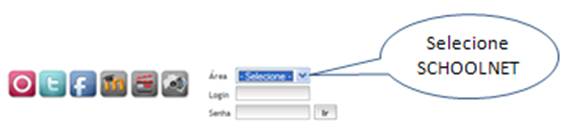
Digite o seu RA e senha recebida pela Secretaria ou atual para entrar no sistema (SCHOOLNET).
Em Opções de Menu, acesse  e faça mudança.
e faça mudança.
Observação: Há um tempo entre a integração do SCHOOLNET e o AVA.
Atenção: Em caso de perda da senha, entre em contato com a Secretaria do Curso. Somente ela tem permissão para emissão de uma nova senha.
7 Apresentação do ambiente
Ao fazer o acesso ao ambiente, a tela abaixo será aberta.
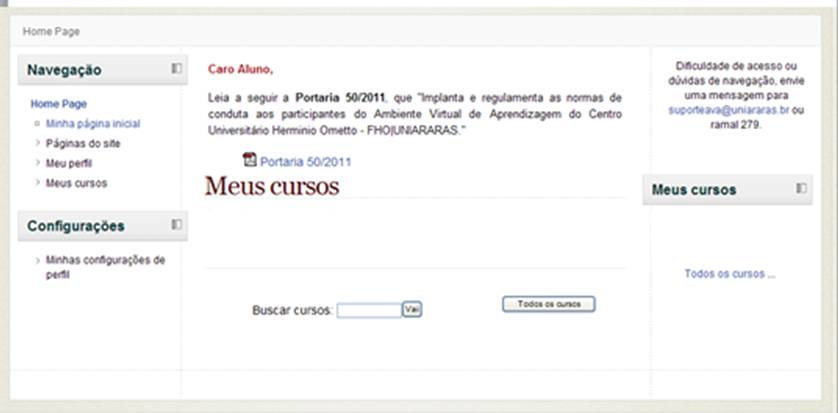
No centro da página, estão disponibilizados a Portaria 50/2011, que regulamenta a conduta dos usuários no ambiente virtual de aprendizagem. Logo abaixo, estão os cursos ou disciplinas nas quais você está matrículado. Clique sobre o nome da disciplina que você deseja "entrar" para acessar os materiais de estudo e as atividades a serem desenvolvidas.
Observe os blocos Navegação e Configurações, ao lado esquerdo da tela. Eles estarão presentes em todos os ambientes em que você tem acesso.
Em Navegação, você tem disponível Minha página inicial, seu perfil (Meu perfil) e também o acesso aos cursos (Meus cursos).
No bloco Configurações, em Minhas configurações de perfil, você poderá inserir sua foto e fazer sua apresentação (veja no item como alterar o perfil).
 Dica: Se quiser "esconder" os blocos das laterais, clique sobre o quadradinho. Veja a figura ilustrativa a seguir.
Dica: Se quiser "esconder" os blocos das laterais, clique sobre o quadradinho. Veja a figura ilustrativa a seguir.
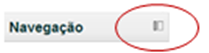
Eles estarão disponíveis em uma barra preta, ao lado esquedo da tela. Faça o teste! Clique sem medo e se tiver dificuldades de navegação, envie uma mensagem para [email protected].
8 Estrutura do ambiente de uma disciplina
Cada curso tem uma organização específica para apresentar os materiais de estudo, as atividades e demais recursos utilizados pelos professores responsáveis das disciplinas.
Ao acessar o ambiente de um curso ou disciplina, o aluno visualizará a programação ao centro, com a apresentação ou objetivo da disciplina, o nome do professor responsável e as orientações gerais. ATENÇÃO: É importante que você leia as orientações!
A carga-horária da disciplina é divida em aulas ou temas e são apresentados abaixo da programação, com a apresentação, as orientações de estudo, as atividades a serem realizadas, entre outros, como mostra a figura ilustrativa abaixo:
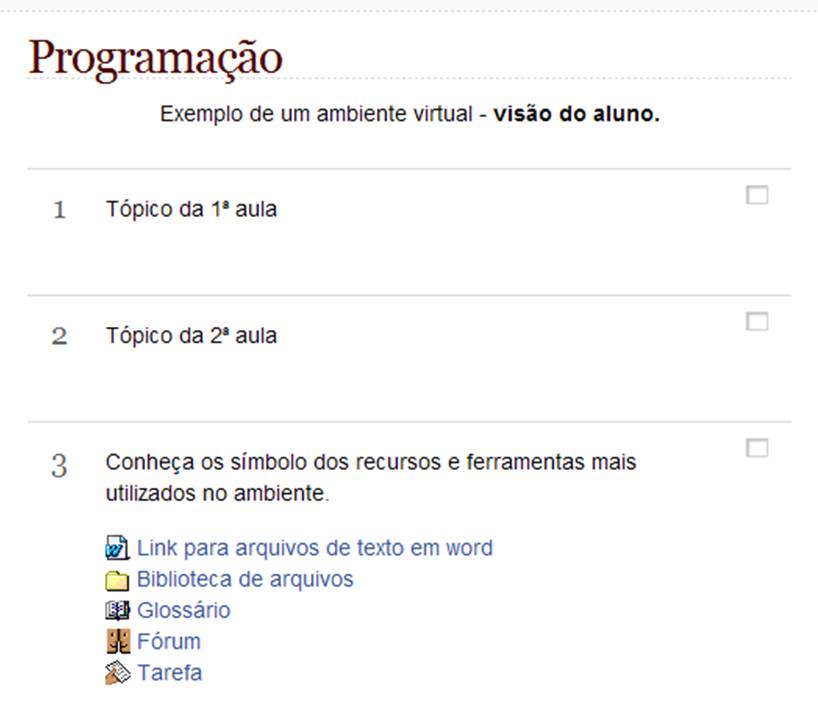
8.1 Blocos à esquerda do ambiente da disciplina
À esquerda do ambiente, estão os blocos Navegação e Configurações.
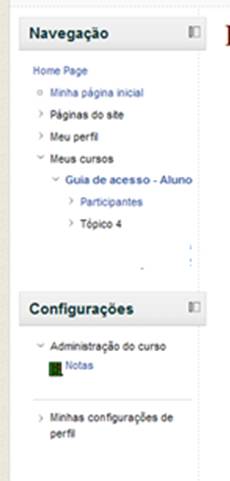
Em Navegação, você poderá visualizar seu perfil e seus cursos.
Em Configurações, você acompanha o aproveitamento na disciplina por meio do mapa de notas. Também poderá alterar o seu perfil.
8.2 Blocos à direita
À direita, estão os blocos:
Mensagem - mostra as mesangens encaminhadas para você por meio do AVA.
Atividades - neste bloco estão as atividades avaliativas e recursos disponíveis na disciplina. As atividades são disponibilizadas de acordo com o cronograma de aula.
Calendário - calendário do mês com indicaçã do dia de entrega de atividades avaliativas.
Usuários On-line - você visualiza os colegas de curso que estão on-line no ambiente ao mesmo tempo que você.
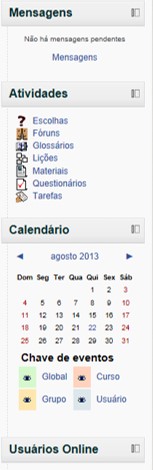
9 . Como alterar o PERFIL
1º - Clique em Minhas configurações de perfil, no bloco Configurações à esquerda da tela.
2º - Clique em Modificar perfil. Veja a ilustração abaixo:

Para alterar o seu Perfil, siga os passos abaixo:
1. Cique em Modificar perfil. O sistema abrirá uma página com seus dados básicos.
2. No quadro Descrição, escreva algo sobre você. Você pode alterar a fonte e cor.
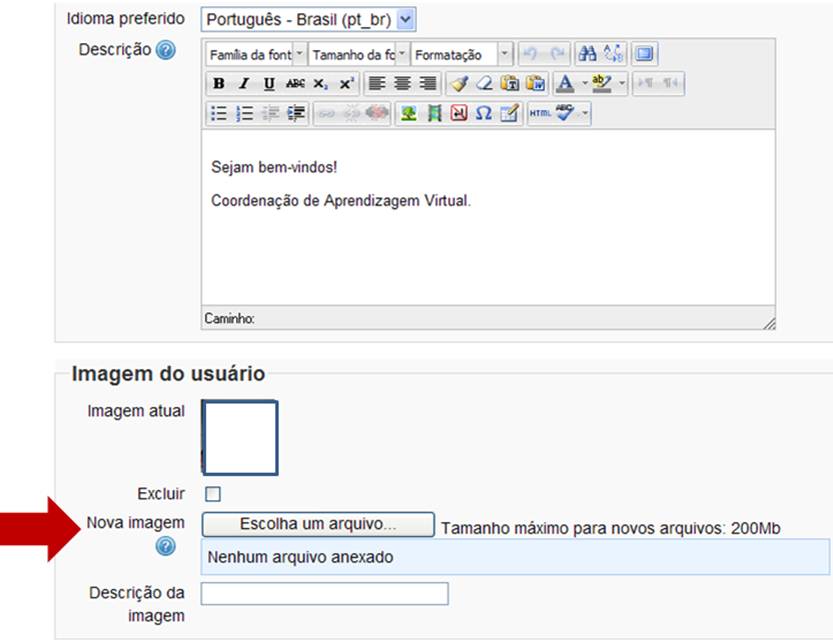
3. No ícone "Escolher um arquivo..." procure a foto que deseja inserir.
Atenção: Se você não fizer sua apresentação, o sistema não permitirá a inserção da foto.
4. Clique em Atualizar perfil ao final da página.
É muito importante você colocar sua foto, pois é por meio dela que os participantes do curso irão conhecê-lo(a).
9.1 Dicas em "Perfil"
As mensagens postadas no fórum de discussão são direcionadas para o endereço eletrônico cadastrado no AVA. Para não receber todas as mensagens em sua caixa de e-mail, configure o sistema como indicado abaixo na figura ilustrativa.
1º - Em Modificar Perfil, em Minhas configuração de perfil, no bloco Configurações à esquerda.
2º Altere a configuração de seu perfil como indicado na figura
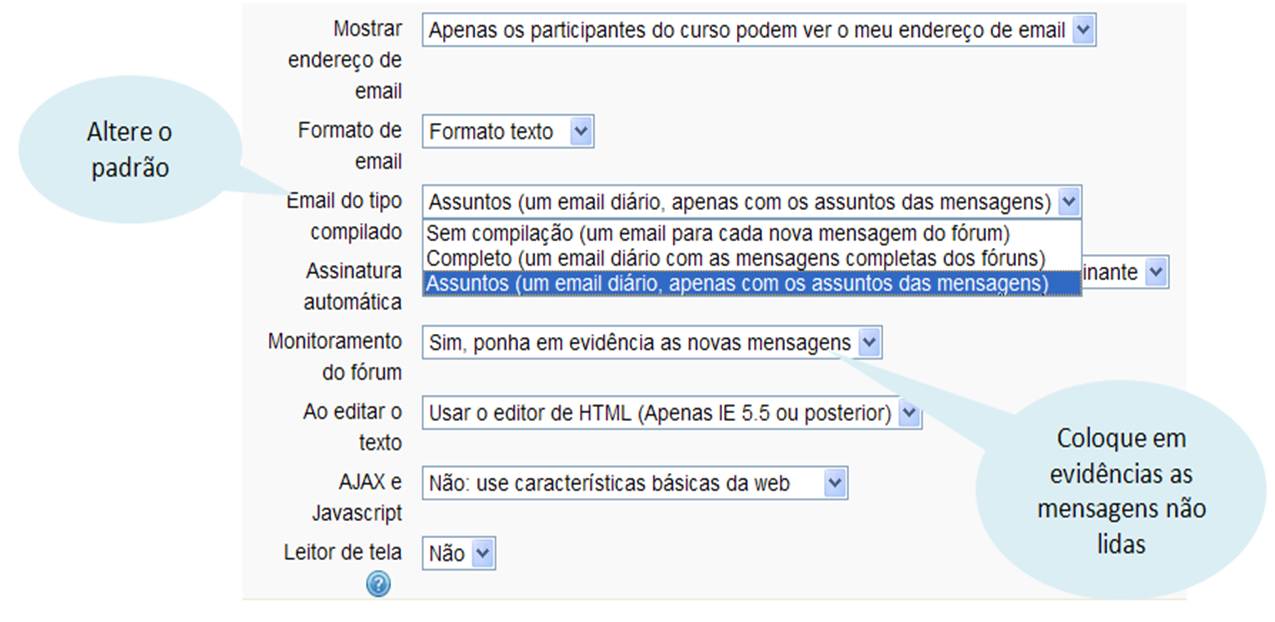
Figura 1
3. Configure o seu perfil como indicado na figura acima, principalmente em E-mail tipo compilado.
4. Coloque em evidências as mensagens postadas no fórum pelos colegas de curso e ainda não lidas. Assim, as mensagens postadas no fórum e ainda "não visualizadas" aparerecem indicadas como no exemplo ilustrado na figura 2.

Figura 2
10 . Como enviar uma TAREFA
O MOODLE permite diferentes formatações da ferramenta TAREFA, utilizada em atividades de produção de textos, apresentações e outros.
Ao clicar sobre o ícone TAREFA ( ), leia atentamente as orientações da atividade, observe o prazo para entrega e a forma de envio da TAREFA. Veja nas figuras abaixo:
), leia atentamente as orientações da atividade, observe o prazo para entrega e a forma de envio da TAREFA. Veja nas figuras abaixo:
----------------------------------------------------------------------------------------------------------------
1º Passo - Clique sobre Enviar um arquivo, como ilustra a figura abaixo:
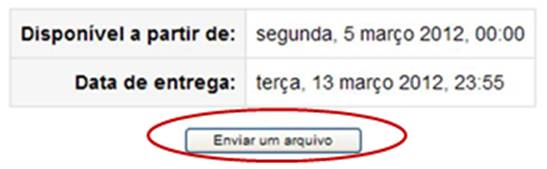
2º Passo - Clique em Escolha um arquivo....,
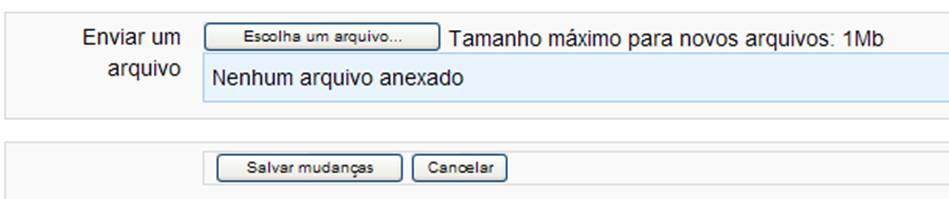
3º Passo - Clique em Procurar.... . O sistema abrirá os arquivos de seu computador. Escolha o arquivo que deseja encaminhar e depois clique em Enviar este arquivo.
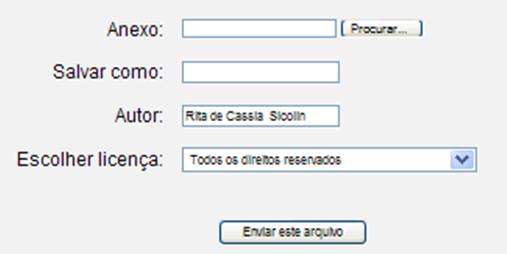
Observe que o arquivo irá aparecer no espaço Anexo.
4º Passo - Clicar em Enviar este arquivo.
5º Passo - Após enviar o arquivo, o sistema mostrará o arquivo como na figura abaixo. Clique em Salvar mudanças e observe que o arquivo aparecerá logo abaixo da caixa de informação sobre o prazo de entrega da atividade.
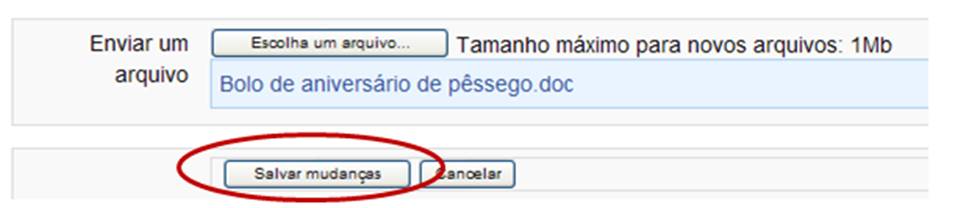
Após clicar em Salvar mudanças, o sistema monstrará uma mensagem que o Arquivo enviado com sucesso.
ATENÇÃO: Se o arquivo não for visualizado abaixo da caixa que informa o prazo, é porque não foi anexado. Faça novamente o procedimento para não ter problemas ao final do curso/disciplina.
Se tiver dificuldades, envie uma mensagem para [email protected] , com o seu nome, RA, o nome da disciplina e descreva o problema.
11 . O que é um FÓRUM
O "Fórum" dentro do ambiente virtual é um "espaço" utilizado para debates e discussões sobre um determinado assunto ou tema proposto pelo professor. É construído pelas respostas e contra-respostas de todos os participantes e organizado hierarquicamente.
É através do Fórum que acontece a integração entre os participantes: professor-aluno, tutor-aluno, aluno-aluno. Ele também é utilizado para sanar dúvidas (Fórum de dúvidas) e para divulgar informações gerais.
Como reconhecer um FÓRUM
O fórum é caracterizado com o ícone  e nomeado de acordo com a finalidade. Para acessar o fórum (atividade), clique sobre o link. O sistema abrirá a discussão iniciada pelo professor ou tutor, ou a orientação sobre a atividade.
e nomeado de acordo com a finalidade. Para acessar o fórum (atividade), clique sobre o link. O sistema abrirá a discussão iniciada pelo professor ou tutor, ou a orientação sobre a atividade.
------------------------------------------------------------
Atenção: Nos fóruns em que aparece o link "Acrescentar um novo tópico de discussão", somente abra um novo tópico se houver orientação do professor ou tutor.
-------------------------------------------------------------
Siga as orientações do fórum para participar e clique em 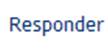 . Ao encaminhar sua resposta, você poderá fazer alterações até 30 minutos depois da postagem.
. Ao encaminhar sua resposta, você poderá fazer alterações até 30 minutos depois da postagem.
 Dica: Observe que ao abrir o fórum, sobre a orientação do professor ou tutor, há uma caixa para organizar as mensagem de acordo com o deseja. É interessantes Mostrar resposta começando pela mais recente. Mas mensagens mais recentes estarão alinhadas logo após a postagem de abertura do professor ou tutor.
Dica: Observe que ao abrir o fórum, sobre a orientação do professor ou tutor, há uma caixa para organizar as mensagem de acordo com o deseja. É interessantes Mostrar resposta começando pela mais recente. Mas mensagens mais recentes estarão alinhadas logo após a postagem de abertura do professor ou tutor.
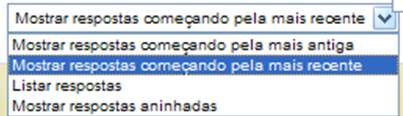
12 . Configuração de hardware
Para o correto funcionamento do ambiente virtual de aprendizagem, o computador deverá ter as seguintes configurações:
- Processador Dual Core, Core 2 Duo ou superior
- Placa de Som
- Placa de vídeo com resolução de 1024x768
- 512MB de memória
- Windows XP ou Mac OS x 10.6 "Snow"
- Navegadores Internet Explorer 8, Chrome ou Firefox atualizados
- Plugin Flash Player Atualizado
- Conexão à internet de pelo menos 256kbps.
- Leitor de PDF (adobe Acrobat).
- Firefox Mozilla ou similar (preferencialmente o Firefox).
Endereços para downloads:
Firefox: http://www.getfirefox.com
Chrome: http://www.google.com/chrome
Flash Player: http://get.adobe.com/br/flashplayer
13 . Problemas de visualização dos recursos
Caso tenha problemas de visualização de recursos como textos disponibilizados, vídeos e links, envie uma mensagem para o seu professor ou tutor.
Informe qual é o recurso com problema e a aula em que está disponível.
14 . Entrega de atividade fora do prazo
Caso tenha perdido o prazo para entrega das atividades, o sistema não permite o envio de tarefa após a data divulgada no ambiente.
Nos fóruns avaliativos, a participação deve acontecer no prazo informado pelo professor ou tutor.
Em caso de dúvidas, envie uma mensagem para o seu professor ou tutor responsável.
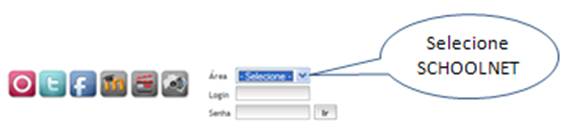
![]() e faça mudança.
e faça mudança.